SSH access is available for select plans. You can reach out to our support team to check if you can use SSH.
Step 1 – Application
Linux | macOS | Windows |
You can use Terminal for SSH connection To run it, click Ctrl + Alt + T or Search → Terminal | You can use Terminal for SSH connection To run it, search for Terminal in Spotlight | You can use any SSH client available such as PuTTY or Terminal. We recommend simply using PowerShell or Terminal/CMD (Search in Start Menu). |
Step 2 – Connection
In the case of Terminal or CMD, use the SSH command, user@server.hostname -p 8926.
For PuTTY, insert the parameters in the application.
To find your server hostname, username, and password, go to the “Login Details” page in your SiteCountry dashboard; let’s see how to do that:
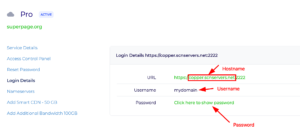
So, based on the above screenshot, the SSH connection command will be:
mydomain@copper.scnservers.net -p 8926
In both cases, you will see the result like this:
The authenticity of host '[copper.scnservers.net]:8926 ([copper.scnservers.net]:8926)' can't be established.
ECDSA key fingerprint is SHA256:Eze2ImXw1MWfgAMbcWxfc2EQwAkgTHOEPsNwSnEAHAQ.
Are you sure you want to continue connecting (yes/no)?
This is an expected result; just type yes.
Then you will be asked to insert the password:
mydomain@copper.scnservers.net's password:NOTES:
For security purposes, the password won’t be displayed, even as •••••, but data is still inserted. Don’t worry about not seeing symbols; insert the password and press Enter
Password can be copied and pasted with the right-click of a computer mouse. In Windows, it inserts the password immediately; in Linux – opens a menu with actions
As soon as you insert the password and press Enter, you will see this text from the next line:
-bash-4.2$It means that you successfully logged into your account via SSH 🎉
NOTES:
For any issues, reach out to our support team for assistance.
Priyansh is the customer success and technical support head for SiteCountry. With a passion for great customer experience, he has garnered knowledge and experience related to web hosting and cloud computing that brings out in his work. He likes travelling and watching movies in his free time.
